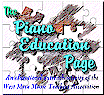Music and The Home Computer - Digital Audio/Video Recording on the Cheap |
|||
by
John M. Zeigler, Ph.D. |
| T | |
hese days, you can can listen to digital music or view digital video on devices ranging from home media centers to iPods to cell phones to tablet computers and more. Digital audio and video are everywhere. Of course, you can use your cell phone or camera to record short video clips, as many do. But what do you do if you have a limited budget and would like to create some digital content of your own to play on your computer, DVD or CD player or other digital audio or video device?
You might have irreplaceable voice recordings of deceased family members on cassette or other fragile tape medium that you'd like to preserve on CD or DVD. Perhaps, you're a piano teacher who would like to record and distribute copies of studio concerts to students and parents. You might be a piano student who would like to record your own playing for preservation on CD or DVD, while maintaining the ability to edit the sound. Maybe you have a personal web site, to which you'd like to add your own audio/video.
In this article, we'll talk about how you can use the equipment and software you probably already have to begin producing your own audio and video recordings. The emphasis here won't be producing on "professional" level recordings, but I think you'll find that you can, at little or no extra expense and with only a little effort, produce all kinds of more than serviceable video and audio. At a minimum, you'll learn that digital recording isn't just for the pros or those with big pocketbooks anymore.
![]() Please keep in mind that, while these tips and procedures can be used to
"rip" music and video from commercial CD's or professional performances,
doing so may be a violation of U.S. and most other countries' copyright
laws. Such violations can carry very large criminal penalties. For
that reason, this article is offered primarily to help people record music and video
of their own creation.
Please keep in mind that, while these tips and procedures can be used to
"rip" music and video from commercial CD's or professional performances,
doing so may be a violation of U.S. and most other countries' copyright
laws. Such violations can carry very large criminal penalties. For
that reason, this article is offered primarily to help people record music and video
of their own creation.
Analog vs. Digital Recording
In an analog recording, of the type that one gets on a cassette, VHS video tape, or "old-style" LP record, the sound and video information are written to the recording medium in a continuously varying fashion which is directly related to the original sound or light waves. In a digital recording, an electronic device called a A-to-D converter (analog to digital) "samples" the sound or video signal tens of thousands of time per second and converts the smoothly varying waveform to a very long series of discrete binary numbers which indicate characteristics of the waveform (frequency or tone, amplitude or volume) at a given instant. If the smoothly varying waveform is sampled sufficiently frequently, our senses cannot distinguish the discrete, sampled version from the original. However, unlike analog recording, there is virtually no electronic "noise" in a digital recording (signal-to-noise ratios of greater than 95 dB on a digital recording vs. perhaps 15 dB on an analog recording), no "skips" or tape dropouts, and no scratches or other damage-related impacts, since error correction algorithms in the hardware that reads the encoded data can correct for these problems to a great degree.
These, and other advantages inherent to digital recordings mean that they have replaced virtually all the forms of analog recording that dominated our entertainment 30 years ago. Since the computer is inherently a digital device, it is well-suited for making and manipulating digital recordings of all sorts. These (relatively) new facts of life mean that just about anyone with a computer and some means of recording photos or video (scanner, digital camera, digital video, VCR, etc.) can turn the most impromptu of recordings into memories worth preserving.
Getting Audio or Video into the Computer
At its most basic level, digital recording on a computer involves just a few steps:
- Recording the sound either directly into the computer or on any non-digital recording system (tape, cassette, MP3)
- Transferring the sound or video into your computer
- Editing the recorded sound and/or video using your computer and software (if desired)
- Writing the edited material to CD or DVD, using your computer's CD or DVD burner, for playing on a DVD or CD player
Purists will note that the final recording is not fully digital if an analog device (e.g. a tape recorder) is used for the initial recording. They would be right about that, but this was the way many commercial CD recordings were made in the early days of CD's (CD's designated "AAD" or "ADD"), especially for performances transferred from LP's. Most people will find analog recordings transferred to digital CD's, via the computer, to be entirely acceptable for many purposes.
Irrespective of how you do the original recording (analog or digital device), you can probably get it into your computer without any great trouble, so long as you have the right cabling (in most cases, this will have come with your computer) and can find the sound card jacks on the back of your computer, which are actually easy to find since some or all of your computer's speaker controls will be plugged into the sound card. Newer computers may also have the IEEE-1394 ("Firewire") connector, used mainly for extremely fast video transfers from your digital camera or digital video recorder. Almost all modern PC-type computers will have USB (Universal Serial Bus) ports on the front and/or back of the computer. The computer end of USB ports is flat and rectangular, making it readily distinguishable from the round sound cards jacks or the flat-round Firewire port. You can use any of these ports to transfer data into the computer, so long as you have the right cabling.
Using a Microphone for Computer Recording
If your goal is to record audio (music or voice) directly to your computer, you probably already have most everything you need. Any computer made in the last 10 years has a sound card (or an equivalent on the motherboard of the computer) that the computer uses to produce sound from its speakers. Virtually all computer sound cards have Microphone and/or Line inputs that allow you to connect a microphone or other audio device (cassette player, tape recorder, stereo) to the computer. The connection of a microphone to the microphone input is easy enough, so long as your mike has the right connector. If it doesn't, you can find just about any necessary adapter for the sound card RCA stereo plugs at any electronics store like RadioShack.
Microphones come in two basic types: amplified and unamplified. Most good quality microphones for recording purposes are not amplified, so they're safe to use directly. Amplified mikes, like those on "personal karaoke" systems, not only detect the sound, but make it louder. These should only be used with great care to record into your computer, since they can damage your sound card if amplification is used. You can even use an amplified mike if you're careful.
You can spend as much or as little on a stereo mike as you want. This is old technology, so you can buy them at lots of discount stores, stereo stores, electronics stores, etc. About the only thing you have to consider, beyond price, is the frequency response of the mike (almost always shown on the packaging for all but the cheapest microphones). Most of us can't hear sounds lower than 50 Hz (Hertz, cycles per second) and higher than about 16,000 Hz, so what you want is a mike with as "flat" a frequency spectrum (the output level of the mike plotted vs. frequency of the incoming sound) as possible across that range. Don't worry too much if the mike response "trails off" at the extremes of the range. That's typical and not a problem, so long as the mike has some output at the extremes. Cheaper mikes will generally have a less flat spectrum than more expensive ones, although, because the technology is old, you don't always "get what you pay for."
Oftentimes, the built-in stereo condenser-type mikes found in portable cassette player/recorders are quite adequate for recording your own performances, studio concerts and other non-critical occasions. These are also very handy to carry around and can be connected easily to your computer. Although the quality isn't of the highest level, the convenience and size make them very attractive.
Unless you're trying to produce "professional" level recordings, you don't need a great deal of "tweaking" and "fine tuning" of mike locations and levels - precisely because recording software allows you to "balance" levels from the mikes, even if they are not exactly in the right spots. It's very easy to increase or decrease the volume of an entire track in software. A stereo mike is probably enough for acoustic piano, but, if you want to record chamber music, you'll probably want to mike each instrument independently, so that you can adjust the levels independently.
Transferring a Tape, CD or MP3 recording to the Computer
To connect a CD, MP3 or cassette player to the computer, you'll need a stereo cable with RCA plugs at each end to connect the player to the sound card's Line Input jack or Microphone jack, if it lacks a Line Input. Of course, you can play the CD in your CD-ROM drive, too. You probably got the necessary cables and connectors with your computer, but, if you can't find them, you can get them from any stereo or electronics store at under $10. If your player doesn't have a corresponding Line output jack, you can use the headphone output for the same purpose. Since that output is amplified, just start with the volume on the player a minimum and edge it up until you get signal at the level you want. As long as you're careful, you won't hurt your sound card. Again, make sure the Line Input is turned on in Windows. Forgetting to turn on the appropriate input (using the Sounds section of the Windows Control Panel for most people) is the single biggest problem people encounter when they first transfer a recording or record directly into the computer.
You can also take a recording from the old stereo (an LP, for example) into your computer. You'll probably need a Y-adapter (from RadioShack for under $5) to adapt the dual pin plug outputs from the stereo to the single, RCA-type, Line-In stereo input of your sound card on the computer. Again, if your stereo system has only amplified (speaker) outputs, you will have to turn the stereo volume all the way down, then edge it very slowly higher until your computer "sees" the sound signal. If you get the volume on the stereo more than a quarter of the way up without your sound recorder program showing a signal, stop!
For most people, the software that came with their sound card is good enough to edit the sound. Virtually all such software allows you to adjust levels in each of the stereo (or, in some cases, five) channels independently, remove noise and "clicks", cut out and move around sections of the sound and add leading and trailing silences or other sounds. Most such software also allows you to over-dub tracks from a microphone or add spoken content the same way. Most programs offer output to at least .WAV and .MP3 formats. More capable programs can handle more "tracks" (independent instruments or sounds sounding at the same time). For example, a program I use for more advanced sound recording, Recording Session, handles 64 tracks simultaneously. Keep in mind that most programs allow you to adjust the sampling rates from 11,000 to 44,000 samples per second. The more samples the higher quality the sound, but the larger the resulting file sizes.
For those readers who might like to try their own audio recording on computer, we have compiled a set of instructions for audio recording on computer (opens in a new window). You can probably also find specific instructions in the operating system Help and/or the Help for your recording software. Just search either of these with the keywords "audio recording".
Creating a Playable CD or DVD
Once it's on the hard disk (in either .WAV or MP3 formats), any burning program (Nero and Roxio are the two most common) will write music out to CD (if you have a CD-writable or CD-rewritable drive) or DVD (if you have a DVD writable or rewritable drive). If you have a CD or DVD-writable drive, you can bet that you have burning software on your computer. You just have to make sure you choose in the burning program to write an Audio disk, if you want to play the disk in a CD player, rather than a Data disk, since the way the files are written to the two types of disks differs. Music CD's are written in a "spiral" track format similar to that LP's used. You can write the same music file to a Data disk, but it will only play on your computer, not your CD player.
If your CD burner is a rewritable drive (i.e. one that can not only burn
CD's, but can burn ones which can be rewritten with additional or different
information later), you can use either CD-R or CD-RW disks in it. CD-R disks have the
advantage that the information, once burned to them, can't be changed,
although, of course, you can change the original data on the computer and
burn a modified CD. CD-R's also have maximum compatibility with all the different kinds of players "out
there". They will play on just about any CD player or computer. Just make
sure you use the "Close session" option in your recording software,
before you burn it.
It's also possible to create "multi-session" CD-R's, in which you can write
information to the disk on several different occasions. These are far less
compatible with players, so you should always be sure to "close the disk"
before distributing it to others.
As for the specifics of the CD-writable disks, just about any brand and any
speed is fine. Just make sure that you don't write them on your computer at
a rate faster than the rated speed of the CD's you have. You can also use
CD-RW disks, but they are more expensive and must be burned in the CD-R
format to work on CD players.
If you're looking to create CD's that people who have older Macintosh computers can read as data, you must create them in what's called "ISO-9660 format". This is a standard format that Windows computers can read, as well. However, you are restricted in ISO-9660 to 8.3 (DOS-type, 8 characters, followed by a period, followed by a three character extension) file names. Windows uses mostly a different data format called "Joliet", which allows long file names. Your CD-burning program will have options that allow you to choose the ISO format, though chances are that it defaults to Joliet. Of course, all this goes away if you simply burn the CD's as Audio CD's, since virtually all computers will recognize and play them.
Recording Digital Video
Even if you don't have a DVD-writable drive or digital video camera, you may already have all you need to video your studio concerts, if you have a digital photo camera. Most digital cameras have the ability to record video to some degree. The camera can record short (maybe 60-120 seconds, depending on the camera and the capacity of its memory card) videos; you can then pull them into your computer and use Windows Movie Maker (or any other editing program) to create an edited version. Once that's done, you can have the editing program write it out to CD in what's called S-VCD or VCD format. The video CD will only hold about 15-30 minutes of video, but will play on most computers and DVD players just like a DVD. This is a pretty cheap and easy way to hone your skills with audio and video editing before you get your next computer, which will almost certainly have a DVD-writable drive. Be advised that video and sound editing can eat up a lot of time. I usually assume that it will take me 8 hours of work to produce an hour of edited video or about 2 hours to finish editing music for DVD. That said, the results can be very impressive.
Keep in mind that some digital cameras write their video to the Apple QuickTime .MOV format, which many PC editing programs will not read. Fortunately, there are a number of free .MOV to .AVI converter programs out there if your camera uses the .MOV format. Just use the keywords ".MOV .AVI conversion" to find them in any search engine. They work pretty well and the result can then be edited with just about any PC video editing program.
If you're using a digital camera or digital video camera as the source for
the video you're importing into the computer, your camera almost certainly
came with the necessary cabling to connect it to the computer, usually by a
USB or USB2 port or, in some cases, a Firewire port. You just connect the
camera to the port using the cable. If you're using Windows and all is
working properly, in a couple seconds you should hear a sound and a small
window will appear on your monitor asking you what to do with the camera
information. At this point, you know you have communication to transfer the
data, so you can start your editing program.
If you have a DVD-writable drive (variously referred to as DVD-R, DVD+R, DVD-RW,
DVD+RW) on your computer, writing the music to DVD is a good option, since
it allows you to include video and photos to show while the music is playing
(e.g. excellent for documenting studio concerts, etc.). You will then play
the result on your DVD player. If you burn DVD's,
again, there are some compatibility problems with Macs, even the ones that
have DVD drives, though these are usually solvable.
Editing Sound and Video
Beyond the hardware, you need editing/writing
software. Chances are that you got some kind of software for doing that with
the computer, but, failing that, you can use the Windows Movie Maker
software that comes with Windows XP (Start, All Programs, Accessories,
Entertainment, Windows Movie Maker) or the Windows DVD Maker in Windows
Vista and later. If you really want the most power,
Pinnacle's Studio and Sony's Vegas software are a couple of the best for editing sound and video
for DVD, although there are now many other good options. The very power of
these programs gives them a fairly steep learning curve for first time
users. If are are familiar with the concepts of timelines and storyboards,
then these, and other, video editing programs can be learned reasonably
quickly. Even if you're a complete novice at sound and video editing, most
of these programs include "wizards" which will take your
raw video and
automatically create a DVD, complete with music synchronized to the video,
of any one of a number of genres (e.g. music video, elegant, classical,
etc.).
If you would like to display or make available audio-video on a web site,
the writing programs, including WMM, allow you to output the same audio or
video to .WMV files, the Internet standard for video, which you then store
on your hard disk. The video produced by just about any video-capable
digital camera is more than good enough for this purpose.
Transferring 8mm Film or Analog Video to Digital Video Media
Many people have family memories preserved as 8mm film or VHS video tapes. While it's possible to buy custom-designed machines to transfer film to DVD, the cost can run to several thousand dollars. There are any number of companies which have made the investment in such machines and will transfer the film for you, but it can get expensive if you have any significant volume of film to transfer. DVD recorders can be used to simply transfer, without editing, VHS tape to DVD. These cost less than $100 these days. Once you have the information on DVD, you can rip it to your computer, edit it at will, then write another, edited, DVD.
Converting 8mm or sound Super-8 film to digital video media at home is a complicated topic and may require more dedication than most people are willing to put in. In addition to a projector compatible with your film and your video camera, you will need a "telecine" device, which is, in the simplest incarnation, a device which mirrors the projector output at a 90 degree angle directly into your video camera, available for under $30 online. This works well for silent film since there is no sound track to be concerned with transferring, but you need a more complicated (and expensive) telecine to get good sound transfer in sound movies. That said, the most fundamental problem in transferring film to video is the difference in effective frame rates of the cameras used to record the "slow" film and those used to record digital video. The result is a very noticeable "flicker" in the transferred movie. The more complicated and expensive telecine machines can compensate for the difference in frame rates, as well as transfer sound. Flicker and some other issues can be mitigated manually using the following steps on your digital camera:
1. Change Shutter Speed to lowest setting
2. Set White Balance to either Indoor or Custom and, in the latter
case, project the light from the projector on a white sheet of paper
and allow the camera to set its white balance from that.
3. For indoor scenes, change Exposure Compensation to Manual.
Outdoor scenes work best with Exposure Compensation set to Auto
(default)
4. Set Focus to Manual.
Most video editing programs have facilities for "cleaning up" video, which can be helpful as well. Unless you're willing to spend a lot of money on a special machine or you take your precious film to somebody else to do, transferring it is time consuming and a lot of work, but also fun and rewarding.
Filling the Silence
Once
silent film is transferred to a
digital format and brought into a computer
for editing with video software, you
still have a problem. Silent 8mm film, even when well-transferred,
edited and fixed (lighting corrected and colors restored to
original,
etc.), is still deadly dull to watch, unless you add a sound
track.
There are lots of places that will sell you sound and music to do
that,
but mostly what you need is background sound that fills the
void and
gives places in the film a degree of reality.
There are a number of places where
you can get free sound effects that are of good quality and
sufficient length to be valuable in such an effort. Here are a few
good ones that are free:
- Freesound.org - great place for background and environmental sounds, all supplied by other users
- Soundsnap - you can only download 5 sounds per month here unless you join, but it has lots of good stuff
- Wavlist.com - if you want short sound clips from movies or TV, this is the place to get them, as well as many other sound effects
- Reel Classics - A great place for short clips of theme music from classic movies.
You can also buy collections of sound effects on software CD-ROM's. Look for ones which say you can use the clips "royalty-free". Otherwise you may run afoul of the license agreement or copyright law. Please note that I do not advocate use of any of these materials in violation of copyrights or trademarks. You are responsible for determining if your use is within the fair use clause of copyright law and the license agreements, if any, applying to the sound effects.
You, too, can YouTube!
Even though video recording is everywhere these days due to cell phone and tablet computer capabilities, too many people still think that recording sound and video is something that only recording professionals and computer "geeks" can do. I hope this article has shown you that there is nothing magical to using the equipment you already have to make your own audio/video recordings of almost any family or studio event. Those watching the video will probably care much more about its very existence than they will about its professional qualities. Perhaps, after you've had some experience doing CD's and DVD's from your computer, using existing tape recordings, you'll want to do an even better job. But, for now, you probably have everything you need to do quite serviceable recordings on a virtually permanent medium like a CD or DVD.
Last updated: 02/09/24