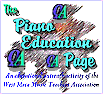Miracle Piano DOS in DOSBox FAQ |
|||
by
John M. Zeigler, Ph.D. |
| T | |
he DOSBox emulator system is a clever and useful way to run old DOS programs, including the Miracle Piano DOS software, in newer operating systems like Windows Vista and Windows 7 (both 32 and 64-bit versions) or System X for the Macintosh. These operating systems either don't support 16-bit real-mode DOS applications like the Miracle at all or have so many difficulties running them that solving all the problems directly may not be worth the effort.
As useful as DOSBox is, it has its own way of doing things that may confuse some users of it. Here, I compile answers to some of the most common problems people find in configuring DOSBox to run the Miracle Piano DOS software. I hope that these quick answers will save Miracle Piano fans some time and frustration in using it with DOSBox. By way of full disclosure, it should be noted that the author of this article has no financial or other personal interest in the DOSBox system.
About DOSBox
Q: Why should I use DOSBox to run the Miracle
software or any other DOS program?
A: Because newer operating systems lack support in most or all ways (video
drivers, memory handling, direct hardware addressing, real-mode operations) for
16-bit DOS programs, getting DOS programs to run under them is dicey and
time-consuming at best. An emulator like DOSBox provides the necessary
programming support to allow DOS programs to run nearly transparently in a
window. Generally, it is faster, easier and more
successful to install and configure DOSBox for a DOS program than it is to
get the program to run natively in Windows or some other modern operating
system. DOSBox is
free to
download and use, although you will need a properly licensed DOS program
to run that program legally in DOSBox. There are a number of DOS emulators, but
DOSBox supports a wider range of operating systems (32 and 64-bit Windows,
Linux, Macintosh OS X, and a few other lesser known ones) than just about
any other emulator, as well as providing easier and more extensive
configuration options than many.
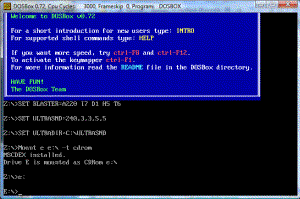 Q: How do I use DOSBox with the Miracle and other
DOS programs?
Q: How do I use DOSBox with the Miracle and other
DOS programs?
A: DOSBox can run in a window or full-screen,
just like any other application for the PC, Macintosh or Linux computer.
Although it works under multiple operating systems, we'll refer to the Windows
version henceforth, as most users will install it in that
operating system. Once you download and install DOSBox via its standard
Windows-type installation program, start the program via its shortcut and
you'll see a window like this one, although you'll be at the Z:\ prompt,
since this window reflects some customization of
DOSBox (see below). You are now ready to install and run the Miracle DOS
or other DOS program within the DOSBox window. Some of the old DOS commands
are supported in DOSBox, many are not. DOSBox has a few unique commands
(e.g. MOUNT) that are not found in MS-DOS. 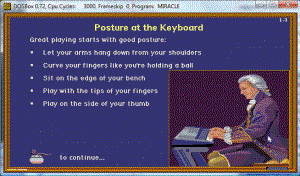 As
shown in the graphic at left, you
can get a list of supported commands by typing "help" at the prompt.
As
shown in the graphic at left, you
can get a list of supported commands by typing "help" at the prompt.
At right is a screen shot showing the Miracle running in DOSBox. Aside from the window title, it looks identical to the Miracle software running in native DOS. Your mouse will be active in the DOSBox/Miracle window. To switch the window focus and the mouse response to another open window, just press the Windows shortcut key ALT-Tab.
MOUNT Issues
Q: I can't see all my computer's drives in DOSBox.
Is something wrong?
A: No, you just have to "mount" the drives in DOSBox. You can see an
example of that process in the window above for a CD-ROM drive. Diskette and
hard drives on your system must be similarly mounted before you can use
them, e.g. to install the Miracle DOS or run it. Assuming that you're using
original Miracle Piano diskettes you'll have to mount both the diskette
drive and your hard disk to run the installation program. The following set
of commands will mount all the drives most people might need for the Miracle
software.
Z:\>MOUNT A A:\ -t floppy
Z:\>MOUNT D D:\ -t cdrom
Z:\>MOUNT C C:\
You will need to mount your diskette drive to use your
Miracle diskettes for installation under DOSBox, as the command above shows.
You can also mount specific folders on the hard drive (e.g.
mount c c:\miracle) the same way, so that they "alias" the directory,
analogous to the old DOS SUBST command. There is a Wiki at
http://www.dosbox.com/wiki/MOUNT with further information
on the MOUNT command. This is well worth reading, as MOUNT issues come up
frequently.
Q: Can I automate the process of giving multiple MOUNT commands at DOSBox
startup?
A: You can automate this process by including these
commands within your dosbos.conf file in the [autoexec]
section, which acts like the old AUTOEXEC.BAT file of DOS, but within the
DOSBox environment. This is particularly useful if you use DOSBox to run the same program repeatedly.
See below for more information about editing
dosbox.conf.
Q: DOSBox tells me that C: is not a valid drive
and to select another. What's happening?
A: This message may occur when you try to do the Miracle install
within DOSBox, rather than from the command prompt. Before you start the
install process, you may have to "mount" your C: drive within DOSBox. At the
DOSBox command line, give the command "mount". This should give you a list
of mounted drives. If C is not among them, simply type "mount c
c:\" (as shown above) at the
DOSBox Z: prompt.
Q: I have the Miracle DOS software
on a CD-ROM backup, but the CD-ROM drive isn't recognized in DOSBox.
A: This is usually just a matter of mounting the CD-ROM drive in DOSBox, as
described above. The standard command for this, assuming that you want to
access the CD-ROM as D drive, is: "MOUNT D D:\ -t cdrom".
The MOUNT Wiki describes other CD-ROM mounting options, though most people won't
need them.
Q: When I try to start the Miracle under DOSBox by
typing Miracle at the DOSBox prompt, I get an error.
A: The problem is probably that you are
unintentionally trying to start the Miracle from the DOSBox
directory. As described in the MOUNT Wiki link,
issuing the "mount c" command at the
DOSBox Z: prompt mounts DOSBox's directory,
c:\Program Files\dosbox----
(where ---- represents the DOSBox version number), not c:\. Give this command: "mount c c:\miracle". Assuming that
your DOSBox prompt says c:\ at that point, just
type "miracle", as you will now be in the c:\miracle
directory. That should start the program. To mount the whole drive of c:, you must give the command "mount
c c:\" then change to the directory you want. You should check to make sure
that you have a c:\miracle directory, not a c:\dosbox----\miracle directory,
since it's possible you may have inadvertently installed to the DOSBox
directory, not the c:\miracle directory.
Configuration Issues
Q: How can I configure DOSBox to match my hardware?
A: You can adjust the way DOSBox runs the Miracle or any other DOS
program by editing your dosbox.conf file, found in the C:\Program Files\dosbox----
directory. Machine type, display resolution, serial port behavior, sound
card behavior, commands which are given at DOSBox startup (much like the DOS
autoexec.bat file) and numerous other aspects of the way DOSBox runs
programs can be configured by the user. The file itself has documentation in comment
lines that explain the various options. When making changes to the dosbox.conf file, it's always a good idea to save the unmodified version to
another name as a backup, in case something goes wrong with your
modifications. dosbox.conf is fully commented to aid in modifying it to
match your hardware configuration. Changes to dosbox.conf can be made in any
ASCII editor (e.g. Notepad). For more extensive help
in editing dosbox.conf, see the Wiki at
http://www.dosbox.com/wiki/Dosbox.conf.
Q: Windows won't let me edit dosbox.conf.
A: You may have to give yourself explicit permission to edit dosbox.conf in
Windows security dialogs, if you're using Vista or later. To do that,
start Explorer and point it at the dosbox directory, then right-click on the
dosbox.conf file. From the drop-down menu, choose Properties, then the
Security tab. Then make sure your username is listed as an owner of that
file and that you have full permissions.
Q: When I run the Miracle under DOSBox, my screen
display is pixelated and difficult to read.
A: This arises because most DOS applications were written for 640x480 or
800x600 resolution monitors. Today's monitors normally have two or three
times that resolution, so that, when the low resolution program output is
expanded to occupy the full screen, it becomes pixelated ("blocky"). To fix
this, open dosbox.conf in any ASCII editor (e.g. Notepad) and look for the [sdl]
section. In that section, you'll find the fullresolution=
command. Set this to the resolution supported by the program (e.g. 640x480).
Save the modified file. This should resolve the pixelation issue by forcing
DOSBox to run the program at that resolution, irrespective of the full
resolution of your monitor.
Q: I'm using the Miracle serial cable to connect
the keyboard to
my computer and having trouble getting it to work. What should I do?
A: Because the serial cable connects to the computer through the computer's serial
interface port, chances are that you can get it to work by changing the settings
in the [serial] section of dosbox.conf. By default, the serial
ports in dosbox.conf are either disabled or point to dummy ports. You'll
need to know which serial port you've configured the Miracle to use (usually
COM1) and revise the serial setting accordingly. Note that some modern
computers don't have serial ports and have USB ports instead. In that case,
you'll need a USB-serial adapter to use the Miracle serial cable. Make sure that, if
you use a USB-serial adapter, the port setting for it corresponds to
that for the Miracle. The Miracle can only use serial ports in the range
COM1-COM2. Some such USB-serial adapters will default to a serial port like COM22.
You will have to change that to get it to work with the Miracle. See the Wiki at
http://www.dosbox.com/wiki/Dosbox.conf for more information on serial
port configuration.
Q: Sound or video, when running the Miracle DOS
software in DOSBox, are too slow/fast.
A: While most visitors to PEP who have tried DOSBox with the Miracle have
had success, some have reported problems with sound or video being too slow
or too fast. This arises because the writers of DOS programs simply didn't
contemplate multi-threaded processors running with clock speeds in the GHz
regime. DOSBox takes that into account by offering the ability to modify how
fast the program runs under DOSBox. The relevant parameters are in the
[cpu] and [mixer] sections of dosbox.conf. Comments
within the dosbox.conf file explain the parameters and how to adjust them,
but, if you need more information, there is another good Wiki on performance
issues at
http://www.dosbox.com/wiki/Performance.
Q: Do I need the font fix or NTFS4DOS add-ins under
DOSBox?
A: Although these are often needed when running Miracle DOS directly under
various versions of Windows, DOSBox handles screen fonts and file system
issues itself, so most people will not need these additional programs when
running Miracle DOS in DOSBox.
Q: Does this FAQ cover all the issues that might
come up in using the Miracle DOS software with DOSBox?
A: No, there are a number of hardware-specific issues that we simply can't
cover here. However, most people, if they look at the documentation online
and in their dosbox.conf file can solve most problems that may occur.
Numerous visitors to PEP have reported success using DOSBox in Windows;
fewer numbers have reported testing it in other operating systems.
Other DOS programs
Q: Can I use DOSBox with other DOS programs and
games?
A: Yes, it will work with a large number of other DOS programs, including
games. You can find a listing of tested applications on the DOSBox site. I
have tested a few other games and productivity applications, which also work
well in DOSBox. There are some listed on the DOSBox site that don't work,
though this may, in some cases, be a result of misconfiguration, rather than
actual failure of the program to run.
Last updated: 02/09/24